管理画面の使い方/広告掲載の手順についてご説明させて頂きます。
目次
・手順① 新規パートナー登録
・手順② ログインのやり方
・手順③ パートナーサイト登録の手順
・手順④ 実際に掲載したい広告の選び方
手順⑤ リンクの発行手順
手順①
新規パートナー登録
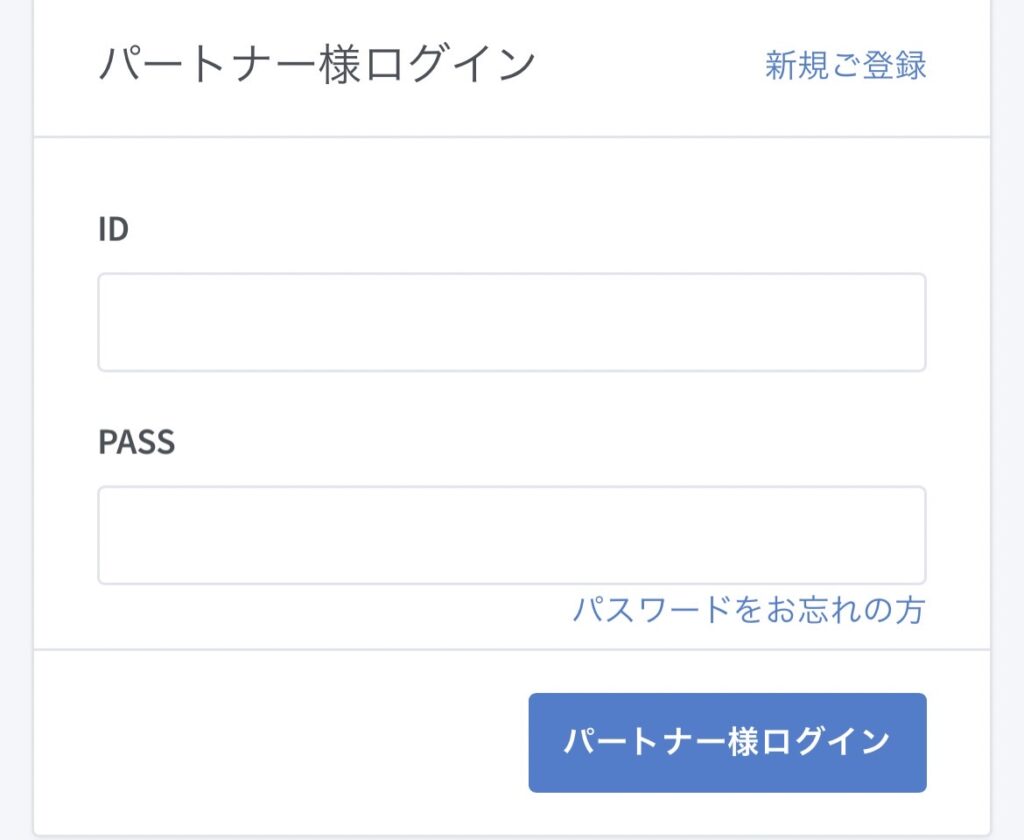
パートナー登録の管理画面にアクセスして頂きます。
写真に記載されている【新規ご登録】から登録をお願い致します。以下のボタンをタップすると登録ページに切り替わります。
登録完了後、弊社にて審査を行い先程登録頂いたメールアドレス宛てに結果を送付させて頂きます。
手順②
ログインのやり方
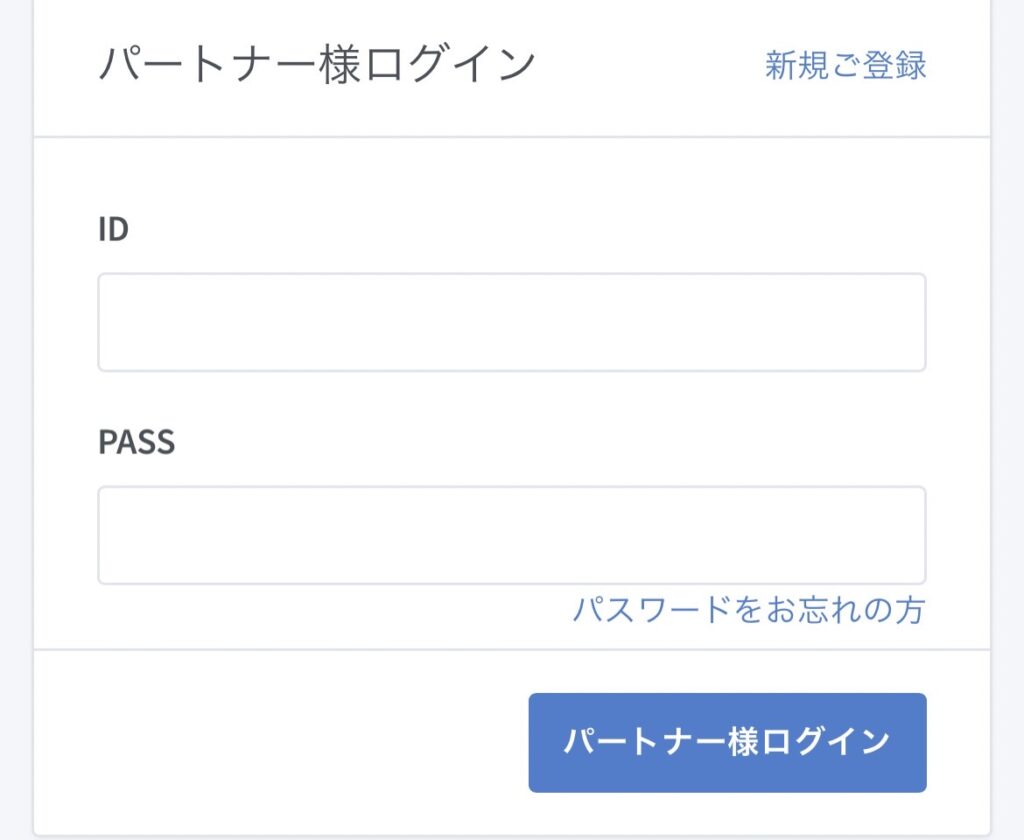
パートナー登録を完了後、弊社からパートナー承認のメールを送付されますと管理画面にログインが可能となります。
ログインIDとパスワードは最初にご自身が決めた文字になります。
もしログインIDまたはパスワードを忘れてしまった場合は下記のメールアドレスまでご連絡頂けますと幸いです。
support@asp-ad-trigger.com
手順③
パートナーサイト登録の手順

メールアドレスに弊社宛てから承認のメールが届きましたら、サイト登録をお願い致します。
※注意⚠️(サイト登録をしない限り案件の実施は不可能です。)
サイト登録の手順は最初に登録したログインIDとパスワードで管理画面にログインした後、右上の三本線をタップして頂きます。

三本線をタップ後、【サイト情報】をタップして頂きます。
その後、【新規登録】と出てきますのでそちらをタップして頂きサイト情報のご登録をお願い致します。
サイト情報の登録完了後、振り込み先の記入をして頂きます。
サイト情報の一段下【登録情報】をタップして頂くと記入が可能になります。
※注意⚠️(口座情報が未入力の場合、お支払いを延期させて頂く場合がありますのでご注意下さい。)
手順④
実際に掲載したい広告の選び方

【ここからは広告掲載手順のご説明させて頂きます。】
管理画面にログイン後、【広告選択】をタップして頂きます。
広告選択をタップした後対象パートナーサイトを選択して頂き、ご自身に合う条件を選択して頂きます。
上記の写真に記載されている通り、ご自身が掲載したい条件を選択して頂きます。
以下の内容を選択することが出来ます。
・広告カテゴリー(複数選択可能になります。)
・提携審査
・提携状態
・獲得件数上限
・ポイントバック対応
・アダルト
・出会い
・本人申し込み
・対応キャリア
・対応OS
選択が完了しましたら、一番下に表記されている【検索】をタップして頂くと広告が表示されます。
広告が表記されましたら、自身が掲載する広告をタップして下さい。
手順⑤
リンクの発行手順

タップ後、広告が詳細が表記されます。
詳細が表示されましたら【クリックタグ】の横に表記されている【コピー】をタップして頂くと、リンクを取得出来ます。
リンクの取得後、掲載可能になります。
管理画面詳細の説明は以上になります。
他に不明点有りましたら、下記メールアドレスまでご連絡頂けます幸いで御座います。
support@asp-ad-trigger.com
引き続きトリガーを何卒宜しくお願い致します。
